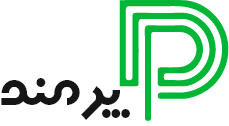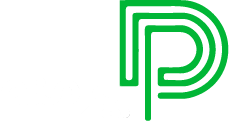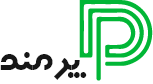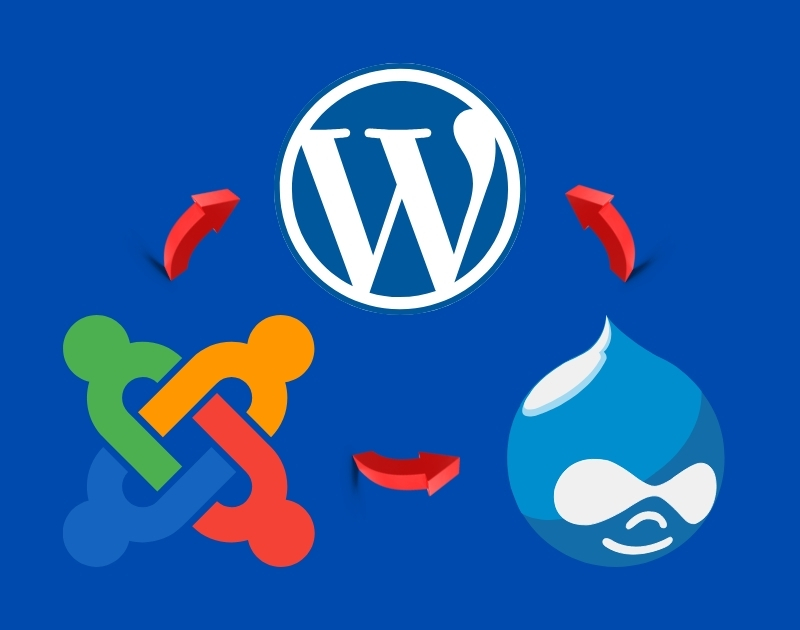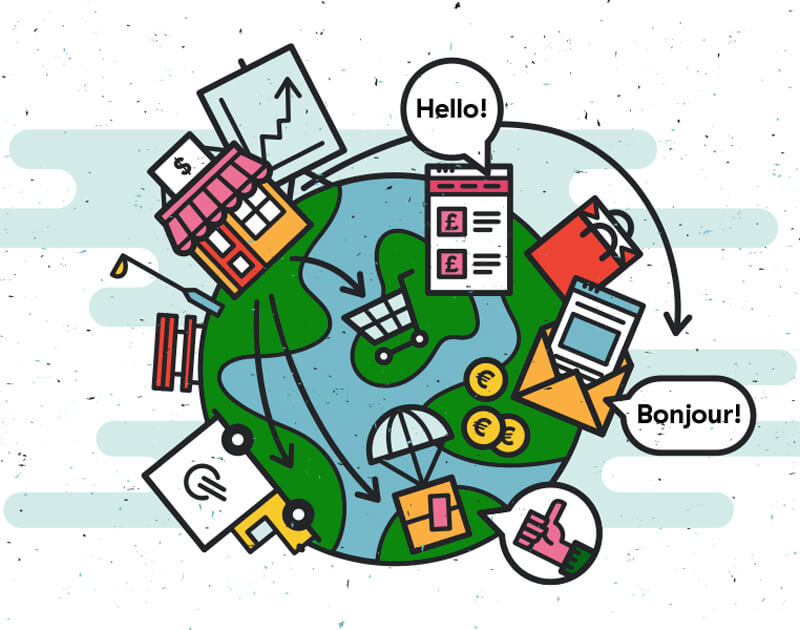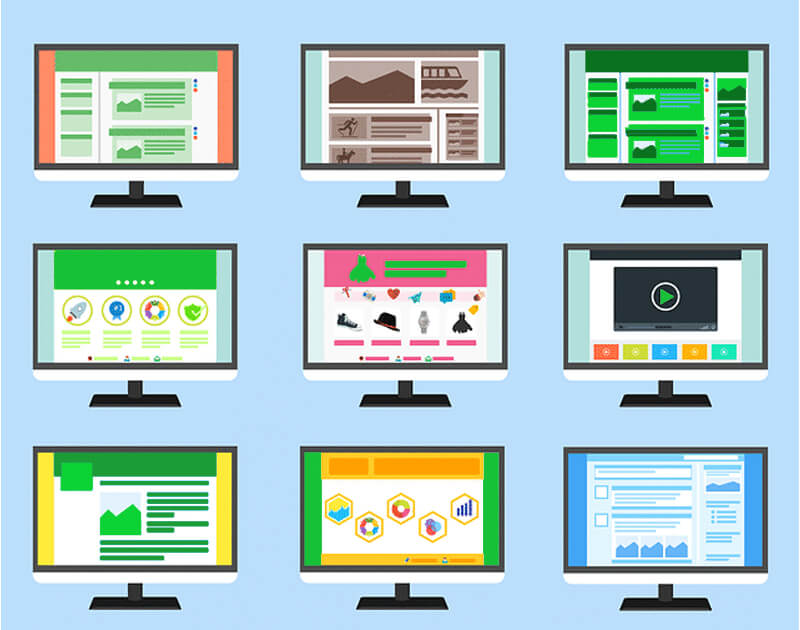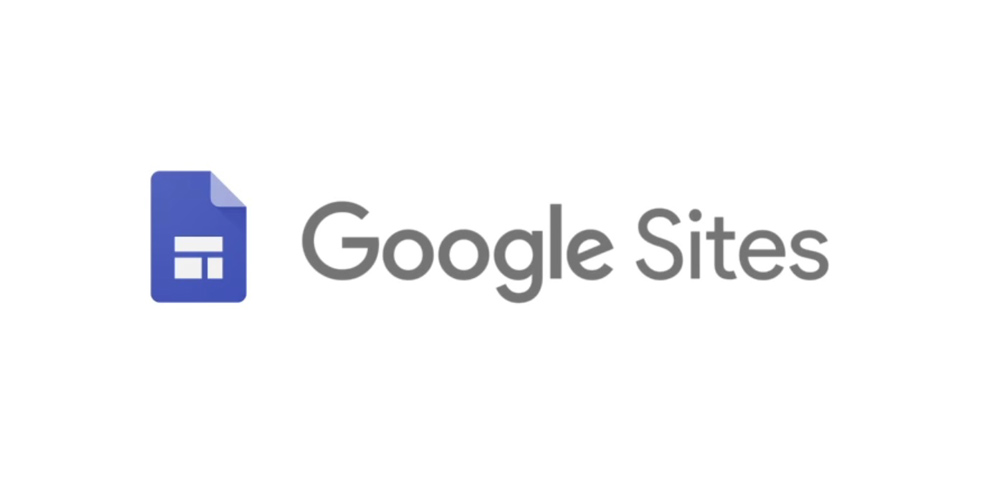
آموزش ساخت سایت رایگان در گوگل
این مقاله به طور کامل چگونگی ساخت سایت در گوگل را به شما یاد می دهد. پس ادامه مطلب را حتما بخوانید که به درستی یک سایت حرفه ای و رایگان بسازید. جهت ساخت سایت در گوگل که رایگان و بدون هزینه می باشد، به راحتی می توانید آن را راه اندازی نمایید زیرا سایت شما با گوگل میزبانی می شود و بابت هاست نیز مشکلی ندارید.
همچنین می توانید برای سایت خود از نام دامنه پیش فرض گوگل یا یک دامنه استفاده نمایید و آن را به سایت خودتان در گوگل متصل کنید.
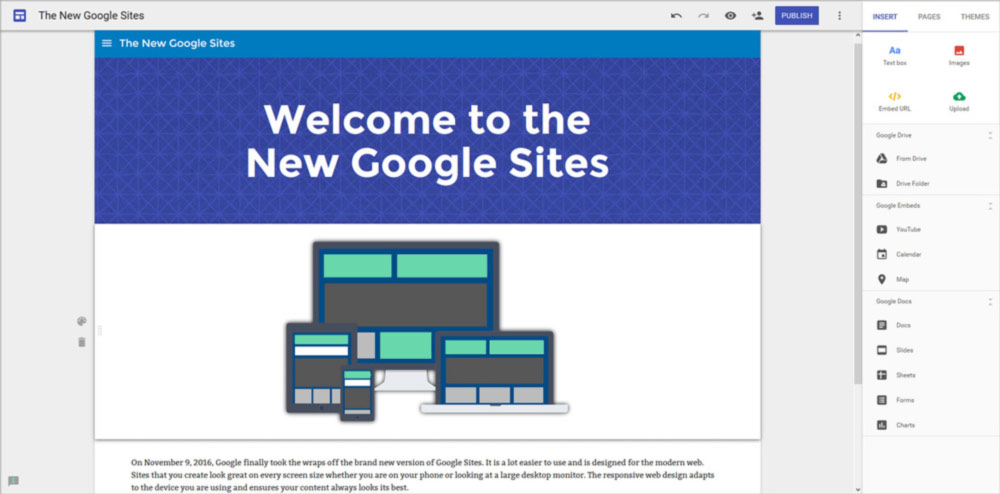
در واقع شما یک سایت را توسط امکانات خود گوگل و بدون نیاز به کد نویسی می سازید و به دلیل عدم پشتیبانی، وردپرس ندارد ولی در عوض شما صفحات زیادی را برای سایت خود دارید و یک منو نیز برای آن به وجود می آورید و در سربرگ مخصوص، لوگوی مربوط به سایت را وارد می کنید. در ساخت سایت در گوگل، شما علاوه بر متن، عکس و فیلم و حتی فایل pdf را هم جهت دانلود قرار می دهید.
این سایت امکانات فروشگاهی را پشتیبانی نمی کند ولی مکان را روی نقشه نمایش می دهد. برخی از دانشجویان و اساتید دانشگاه، جهت به اشتراک گذاشتن پروژه های خود و ارتباط بیشتر با یکدیگر، به طراحی سایت در گوگل می پردازند که کاربرد زیادی برای آنها دارد. افرادی که برای ارائه آنلاین محصولات و خدمات خود، به دنبال یک سایت فروشگاهی هستند، ساخت سایت در گوگل را به آنها توصیه می کنیم که کمک زیادی می کند و بسیار مفید واقع می شود. اما در صورتی که سایت به درگاه پرداخت متصل شود، این روش پیشنهاد نمی شود.
عملیات لازم جهت
ساخت سایت رایگان در گوگل
1 ابتدا وارد لینک site.google.com می شوید. نکته مهم جهت ساخت سایت رایگان در گوگل ، اکانت جی میل می باشید که با اکانت شما Login باشد. در صفحه ساخت سایت در گوگل ، علامت مثبت را برای ایجاد سایت جدید می زنیم.
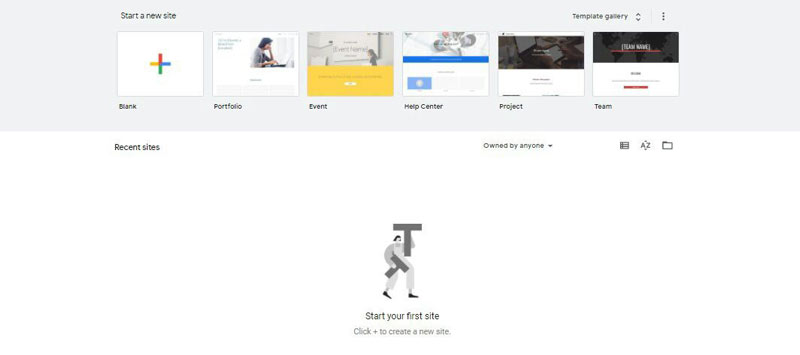
2
انتخاب لوگو و نام مناسب برای سایت
بعد از ایجاد سایت، در قسمت ویرایش آن، به آسانی می توانید یک سری امکانات را به سایت اضافه نمایید. ولی قبل از آن، یک نام برای سایت خود مطابق شکل زیر در قسمت مشخص شده انتخاب کنید. برای مثال، ما از نام سایت آموزشی استفاده می کنیم.
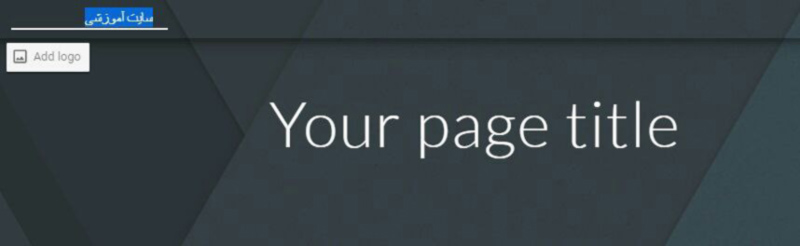
با کلیک بر روی گزینه Enter site name، نام سایت خود را مشاهده می کنید.
همچنین برای لوگوی مربوط به سایت، اگر بر روی دکمه Add Logo بزنید، یک تصویر را به عنوان لوگوی سایت تعیین می کنید و برای پس زمینه آن نیز که رنگی باشد یا بی رنگ و شفاف، در منوی همان قسمت، رنگ پس زمینه را انتخاب کنید. گزینه transparent به معنی شفاف می باشد که با کلیک بر روی آن، لوگوی شما بدون پس زمینه رنگی در سربرگ قرار می گیرد.
3
وارد نمودن عنوان یا موضوع سایت
با کلیک کردن در قسمت سربرگ، عنوان یا موضوع سایت خود را وارد نمایید. برای نمونه، عنوان ساخت سایت در گوگل را وارد می کنیم.
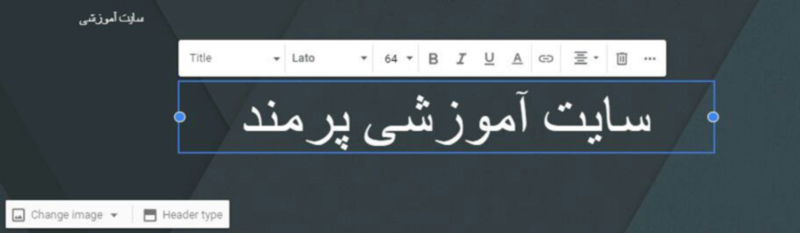
4
تغییرات تصویر پس زمینه در بخش سربرگ
برای تغییر تصویر پس زمینه در قسمت سربرگ، باید ماوس را روی آن تصویر نگه دارید تا با استفاده از نوار ابزاری که با نگه داشتن ماوس به نمایش در می آید، تصویر به راحتی عوض شود و تصویر دیگری را قرار دهید. برای این منظور، بر روی گزینه change image کلیک کنید و بعد از آن upload را بزنید و تصویر مورد نظر خود را انتخاب نمایید. راه دیگری هم وجود دارد و آن، کلیک کردن بر روی select image می باشد که از میان تصاویر پس زمینه سایت گوگل، تصویر دلخواه را انتخاب می کنید.
برای انتخاب header مورد نظر، از بین سبک های مختلف سربرگ نیز می توانید روی گزینه header type از قسمت نوار ابزار سربرگ کلیک نمایید و آن را انتخاب کنید.
5
تولید محتوا و افزودن عناصر مختلف در سایت
شما در بخش محتوا و زیر سربرگ، عناصر مختلفی از جمله عکس، فیلم، نقشه و متن را به سایت خود اضافه می کنید. جهت افزودن این عناصر به قسمت محتوای سایت خود، گزینهinsert در ستون سمت راست را بزنید تا به آنها دسترسی پیدا کنید.
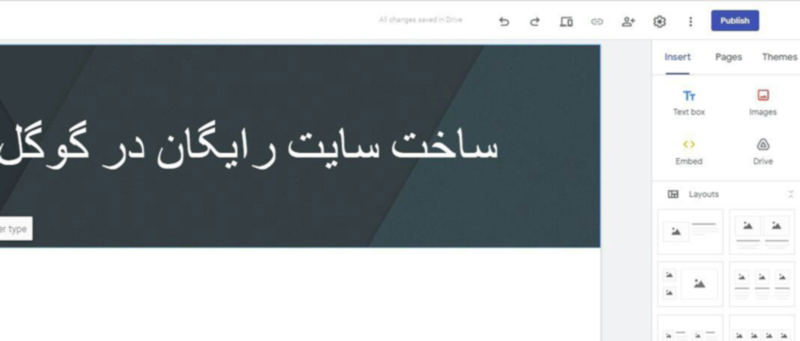
برای اضافه کردن یک محتوای متنی به سایت، از text box استفاده کنید. گزینه image نیز برای اضافه کردن تصویر به سایت شما کاربرد دارد.
برای اینکه در محتوای خود، یک کد را قرار دهید، باید از embed استفاده نمایید. برای مثال، کد ویدیوی مورد نظر خود را در آپارات دریافت می کنید و به سایت خود در گوگل اضافه می کنید. از Googl drive نیز برای وارد کردن فایل های موجود در آن، به سایت جدید استفاده کنید. برای استفاده از قالب های پیش فرض در سایت ساخته شده، می توان از زبانه Layouts بهره گرفت.
گزینه ها و عناصر دیگری هم در ادامه همان ستون وجود دارند که طبق دلخواه به سایت خود اضافه می نمایید. اگر در فضای خالی سایت، دوبار کلیک کنید، می توانید دسترسی سریع به متن و تصویر و فیلم و غیره را داشته باشید و با استفاده از آن، عناصر جدید را به محتوای سایت اضافه کنید. برای نمونه، با انتخاب گزینه text، قسمت اضافه کردن متن برای شما فعال می شود که در آن محتوای خود را تایپ می کنید و آن را به صورت راست چین، چپ چین و یا وسط چین تنظیم نمایید و یا قسمتی از متن را پررنگ و یا به عبارتی بولد کنید و حتی می توانید به بخشی از متن خود، لینک مربوط به آن را اضافه کنید.
شما باید در منوی نوار ابزار در قسمت متن، نوع متن خود را تعیین کنید. مثلاً متن معمولی، عنوان اصلی یا عناوین و زیرعناوین را انتخاب می کنید. دکمه سطل آشغال نیز در نوار ابزار وجود دارد که اگر شما متنی را پاک کنید، با کلیک بر روی آن، به راحتی این کار حذف انجام می شود. همچنین جهت افزودن لیست های عددی یا معمولی به متن خود، از دکمه ایجاد لیست در نوار ابزار استفاده کنید.
6
جابجا کردن عناصر و گزینه ها در صفحه سایت
شما می توانید هر گزینه ای را که در ساخت سایت در گوگل اضافه نموده اید را با کشیدن و رها کردن ماوس، آن عنصر را به راحتی جابجا نمایید. در حین این کار، گوگل برای تراز آنها با نمایش ستون های پیش فرض به شما کمک زیادی می کند.
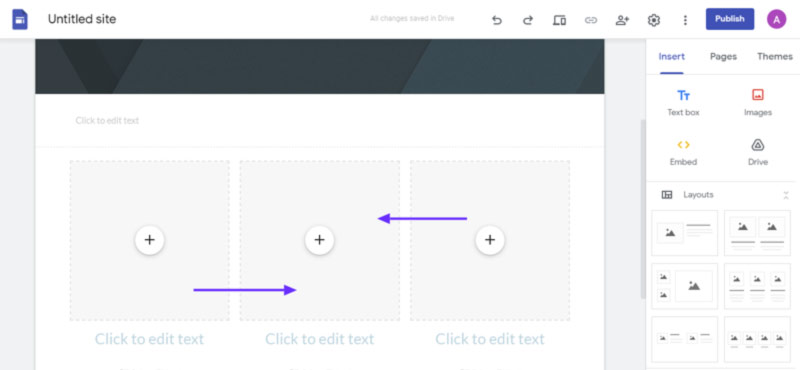
7
افزودن دکمه به محتوای موجود در سایت
در صورتی که بخواهید دکمه ای را به محتوای سایت خود اضافه کنید، می توانید در قسمت ستون سمت راست، آن دکمه را انتخاب نمایید و در پنجره ای که باز می شود، یک نام برای آن در نظر بگیرید. این در واقع همان متنی است که روی دکمه نشان داده می شود. در قسمت لینک هم آدرسURL دکمه را وارد می نمایید.
در صورت لزوم، آدرس لینک صفحات دیگر سایت و یا آدرس دانلود یک فایل را نیز وارد کنید. بعد از آن، برای اینکه دکمه مورد نظر به صفحه شما اضافه شود، باید از گزینه insert استفاده کنید.
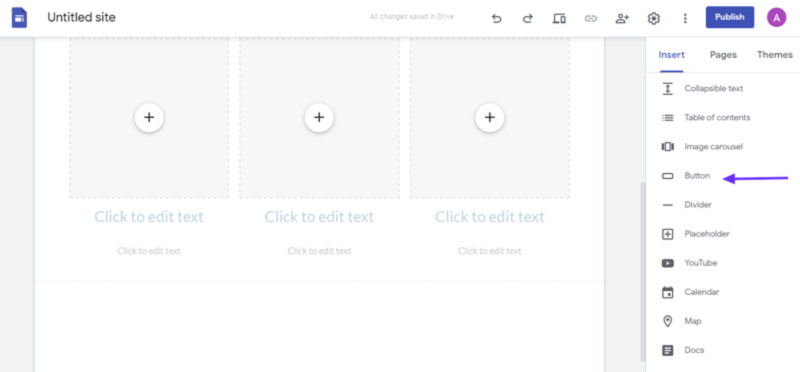
البته امکان قرار دادن انواع ماژول های دیگر در پنل ویرایش گوگل سایت وجود دارد امکان پذیر است . به راحتی می توانیم از افزونه هایی مانند، تقویم، نقشه، اسناد، کروسل عکس و … استفاده کنیم.
8
دیدن پیش نمایش ساخت سایت در گوگل
برای تماشای آنچه تاکنون انجام داده اید، می توانید بر روی دکمه preview که در نوار ابزار بالای سایت در گوگل وجود دارد و مشاهده پیش نمایش می باشد، کلیک نمایید. از آنجایی که ساخت سایت در گوگل، واکنش گرا می باشد، لذا شما نحوه نمایش سایت خود را با استفاده از گزینه هایی که مشخص شده است، در موبایل یا تبلت به راحتی می بینید. برای اینکه به قسمت ویرایش سایت برگردید، علامت ضربدر را بزنید.
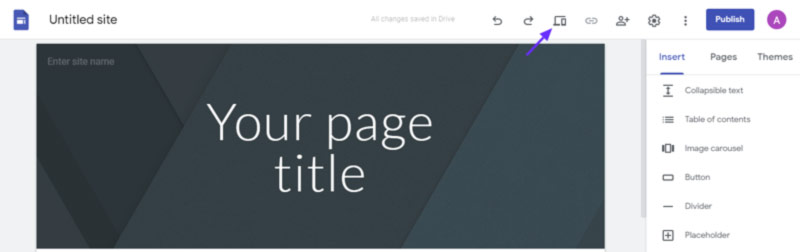
9
افزودن صفحات جدید به سایت ساخته شده در گوگل
جهت اضافه کردن صفحات جدید به سایت، باید بر روی گزینه pages در ستون سمت راست کلیک کنید تا در همان صفحه اصلی سایت، عنوان را هم مشاهده نمایید و با یک بار کلیک کردن بر روی آن، نام آن را می توانید تغییر دهید و نام دلخواه خود را قرار دهید.
شما می توانید یک صفحه جدید نیز ایجاد کنید که برای انجام آن باید در پایین همین قسمت روی علامت مثبت بزنید و new page را انتخاب کنید. سپس در پنجره ای که باز می شود، نام صفحه جدید را وارد کنید و در قسمت سربرگ در صفحه ایجاد شده، عنوان صفحه تغییر می کند. در قسمت بالای سربرگ، منو هم قابل مشاهده است که با استفاده از آن همه برگه ها یا صفحه های سایت را طی می کنید.
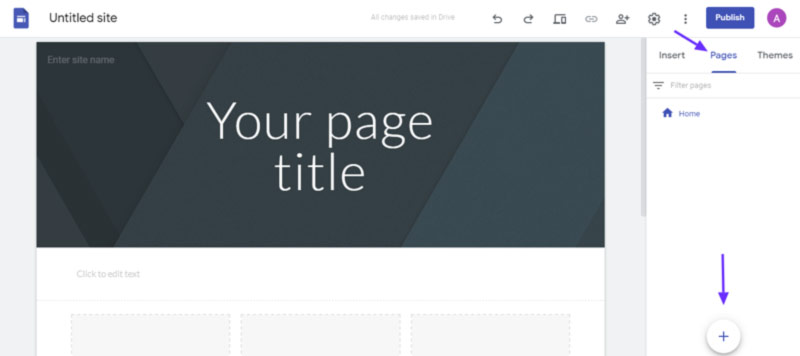

جهت اضافه کردن صفحات جدید به سایت، باید بر روی گزینه pages در ستون سمت راست کلیک کنید تا در همان صفحه اصلی سایت، عنوان را هم مشاهده نمایید و با یک بار کلیک کردن بر روی آن، نام آن را می توانید تغییر دهید و نام دلخواه خود را قرار دهید.
شما می توانید یک صفحه جدید نیز ایجاد کنید که برای انجام آن باید در پایین همین قسمت روی علامت مثبت بزنید و new page را انتخاب کنید. سپس در پنجره ای که باز می شود، نام صفحه جدید را وارد کنید و در قسمت سربرگ در صفحه ایجاد شده، عنوان صفحه تغییر می کند. در قسمت بالای سربرگ، منو هم قابل مشاهده است که با استفاده از آن همه برگه ها یا صفحه های سایت را طی می کنید.
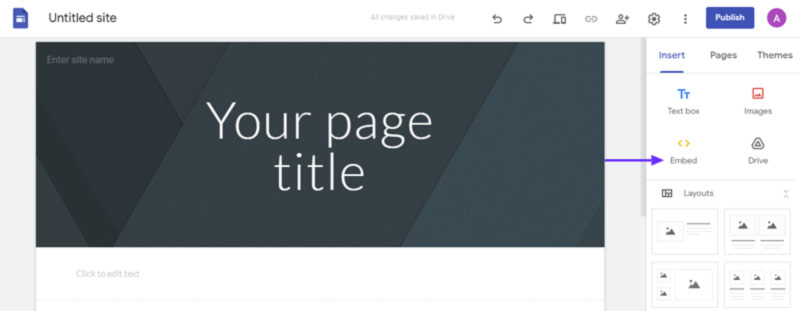
قرار دادن نمونه کار در عملیات ساخت سایت در گوگل
برای اینکه نمونه کار خود را در عملیات ساخت سایت در گوگل قرار دهید، باید در ستون سمت راست قسمت layouts گزینه مشخص شده را انتخاب کنید تا به راحتی با کلیک کردن بر روی علامت مثبت و با در نظر گرفتن عنوان، به افزودن تصویر دلخواه خود بپردازید. اگر بخواهید به تصویر مورد نظر، لینک هم اضافه کنید، با استفاده از نوار ابزاری که با کلیک کردن بر روی عکس نمایش داده می شود، انجام این کار امکان پذیر می شود.
توجه داشته باشید زمانی که لینک جدیدی را به عنصری در سایت می دهید، لیستی از صفحات مختلفی که به سایت خودتان در گوگل اضافه کرده اید، نشان داده می شود که شما صفحه دلخواه خود را انتخاب می کنید و به این صورت به صفحات دیگر سایت نیز لینک مربوطه را می دهید.
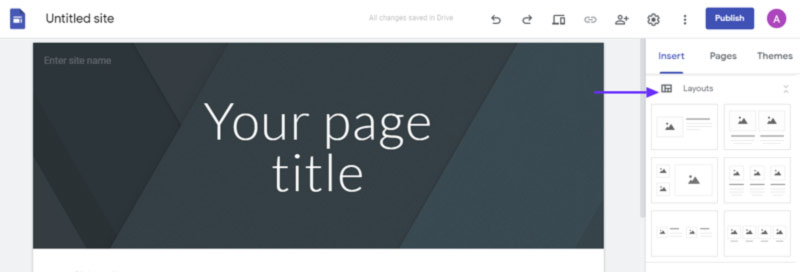
تغییر رنگ پس زمینه قسمت های مختلف در سایت
معمولاً هر قسمتی را که به صفحه سایت اضافه می کنید، یک رنگ پس زمینه هم می توانید برای آن انتخاب کنید تا آن قسمت را از قسمت های دیگر جدا کنید. برای این کار، ابتدا روی بخش مورد نظر خود کلیک می کنید و توسط نوار ابزار کوچکی که در سمت چپ دیده می شود، رنگ دلخواه را با استفاده از دکمه پالت رنگ، انتخاب می نمایید. اگر گزینه image را بزنید، تصویر مورد نظر در قسمت مشخص شده قرار می گیرد.
افزودن فوتر در طی مراحل ساخت سایت در گوگل
در پایین صفحه، گزینه add footer را بزنید تا پاورقی یا فوتر را به سایت خود بیفزایید. متن و تصویر و نقشه و عناصر دیگری را هم که نیاز دارید نیز در این قسمت اضافه می کنید.
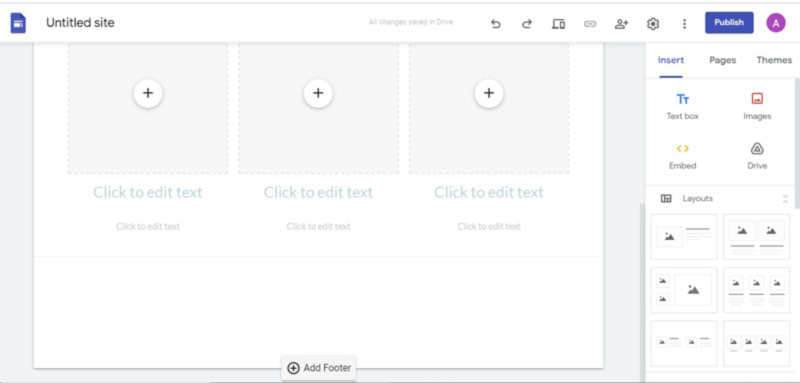
اضافه نمودن فرم “تماس با ما“ به سایت
در پروسه ساخت سایت در گوگل، در ابتدا باید برای ایجاد صفحه جدید فرم “تماس با ما” به سراغ گزینه page بروید و با استفاده از گزینه insert و باز کردن آن و کلیک کردن بر روی form، این فرم تماس را در صفحه قرار دهید. حواستان باشد که قبلاً در ابزار گوگل فرم، این فرم ها باید ساخته شوند. زیرا اگر فرمی وجود نداشته باشد، در این بخش چیزی دیده نمی شود.
پس، از قبل باید فرم جدیدی را بسازیم تا بتوانیم آن را به سایت خود در گوگل اضافه کنیم. این نکته قابل ذکر می باشد که در ساخت سایت رایگان در گوگل هر تغییراتی را که شما اعمال می کنید، به صورت خودکار ذخیره می شود و در این مورد خیالتان راحت باشد چون ذخیره سازی روی سایت شما به خوبی صورت می پذیرد.
برای اینکه فرم جدیدی را بسازید، در ابتدا بر روی گزینه سمت چپ کلیک کنید که به صفحه اصلی بروید و قسمت بالا در سمت چپ بر روی سه خط موازی کلیک نمایید و در منوی باز شده، گزینه form را بزنید. در این مرحله، صفحه Google form برای شما باز می شود که فرم های جدید را به وجود آورده و پیام های دریافتی را می بینید.
جهت ساختن فرم جدید هم روی گزینه مثبت کلیک می کنید و در صفحه جدید، با وارد کردن یک نام مناسب، فرم جدید را ایجاد می کنید و در قسمت فیلد پایینی هم توضیحاتی در مورد فرم ایجاد شده وارد می کنید. مثلا اگر نام آن فرم، “تماس با ما” باشد، توضیحات مربوط به آن به این شکل می باشد که در صورت لزوم با پر کردن فرم، با ما تماس حاصل فرمایید.
در قسمت بعدی، یک فیلد به صورت پیش فرض برای شما قرار داده شده است که با کلیک کردن بر روی آن به آسانی تغییرات لازم را می دهید و در فیلد خالی روبروی آن نیز نام و نام خانوادگی را وارد می کنید که به عنوان نام فیلد شما می باشد. این بدان معنی است که کاربر، جهت تماس با شما، باید در ابتدا نام و نام خانوادگی خودش را وارد نماید. اگر واجب می دانید که کاربر اینترنتی، این فرم را حتما پر کند، باید گزینه Required در این قسمت فعال شود و در کنار همین گزینه، آن سه نقطه ای که مشاهده می کنید را بزنید. در منوی مربوط به آن که باز می شود، response validation را انتخاب نمایید.
آنگاه با فعال شدن زیر فیلد، نوع فیلد را تکست یا متن قرار می دهیم. در منوی بعدی نیز contain را به گونه ای تنظیم می کنیم که روی email address باشد و در فیلد رو به رو هم “لطفاً آدرس ایمیل خود را وارد نمایید” را قرار می دهید.
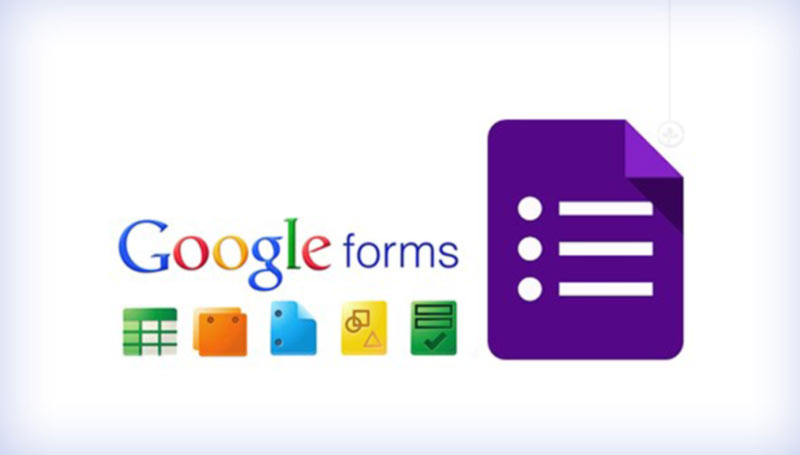
اگر بخواهید دوباره یک فیلد جدید را به ساخت سایت در گوگل اضافه کنید، از قسمت نوار ابزار، بر روی علامت مثبت کلیک می کنید و نوع فیلد را روی paragraph تنظیم می نمایید و نام آن فیلد نیز متن پیام می باشد و کاربر متن پیغام خودش را در آن می نویسد. توجه داشته باشید که گزینه required هم باید فعال باشد. چون باید کاربر آن را پر کند. همچنین Accepting responses را هم فعال کنید. برای انجام این کار، به قسمت response بروید. با این عملیات، شما می توانید همه پیغام هایی که کاربر می فرستد را در سایت خود در گوگل مشاهده کنید.
در این مرحله باید بر روی سه نقطه کلیک کنید و Get email notifications for new responses را انتخاب نمایید تا هر وقت شخصی فرم تماس شما را تکمیل نمود، سریعا یک ایمیل اعلان دریافت کنید و متوجه آن شوید. همچنین تمامی پیام هایی که کاربران اینترنتی مختلف، از طریق پر کردن فرم شما می فرستند را در قسمت Response مشاهده می کنید.
در این مرحله، تغییر دادن قالب رنگی فرم نیز طبق دلخواه شما امکان پذیر می باشد. برای این منظور، در منوی بالای صفحه، با کلیک بر روی گزینه پالت رنگ، می بتوانید رنگ مورد نظرتان را برای فرم خود در سایت تان انتخاب نمایید. برای دیدن پیش نمایش از فرمی که ساخته اید، باید روی آن دکمه ای که علامت چشم دارد کلیک کنید. برای تنظیمات فرم نیز بالای صفحه در قسمت منو روی علامت چرخ دنده کلیک کنید و روی presentation بزنید که با استفاده از آن، پیغام ارسال موفقیت آمیز پیام را در confirmation message وارد کنید.
حال به صفحه اصلی فرم بروید و دوباره در قسمت بالا روی منو بزنید و گزینه Google site را انتخاب نمایید. در صورتی که این گزینه در منو وجود نداشت، بر روی آن دکمه ای که کنار اکانت شما است، کلیک کنید و بعد از آن روی more بزنید. چنانچه باز هم آن گزینه را نیافتید، بر روی لینک Even more کلیک کنید. آنگاه در پایین صفحه جدید، می توانید Google site را مشاهده کنید که با کلیک کردن بر روی آن، به صفحه ساخت سایت در گوگل وارد می شوید. اکنون جهت افزودن فرمی که از قبل ساخته اید، در قسمت insert گزینه form را انتخاب می کنید و فرم را به صفحه خود با انتخاب کردن آن، اضافه نمایید.
منتشر کردن سایت در پروسه ساخت سایت در گوگل
هنگامی که ساخت سایت در گوگل انجام می شود، لازم است که با انتشار این سایت، همه افراد به آن دسترسی داشته باشند. برای منتشر کردن سایت، مراحلی را که بیان می کنیم، باید به ترتیب اولویت انجام شود. در ابتدا باید بر روی گزینه publish که به رنگ آبی و در منوی بالای صفحه است، کلیک نمایید. نام سایت خود را در فیلد اول پنجره ای که باز می شود وارد کنید که در زیر فیلد، آدرس سایت شما به نمایش در می آید. باید بدانید که این، همان آدرس URL می باشد که در اختیار همگان قرار می دهید تا سایت شما دیده شود.
ممکن است قبلاً یک نام دامنه انتخاب کرده باشید و بخواهید آن را به ساخت سایت در گوگل متصل نمایید. برای این منظور، به قسمت custom url بروید و روی گزینه manage بزنید و آدرس دامنه ای که از قبل داشتید را در فیلد مخصوص به آن وارد کنید. اگر فقط یک سری از افراد باید سایت شما را ببینند و بقیه به آن دسترسی نداشته باشند، در قسمت مشخص شده که عبارت who can view my site وجود دارد، آن افراد ویژه را تعیین کنید. مثلا این افراد، دوستان یا دانشجویان و یا همکاران شما می باشند.
برای تنظیم این قسمت، از دکمه manage استفاده کنید و در پنجره ای که باز می شود، برای اعمال تغییرات، بر روی گزینه change کلیک کنید. موقعی که تغییرات صورت گرفت، done را بزنید. در انتها گزینه آخر را تیک می زنید تا موتورهای جستجو به هیچ عنوان قادر نباشند که سایت شما را ایندکس کنند. پس از آن با کلیک بر روی publish سایت شما در اینترنت منتشر می شود. اکنون اگر در گوگل، آدرس سایت خودتان را وارد کنید، می توانید آن را مشاهده کنید.
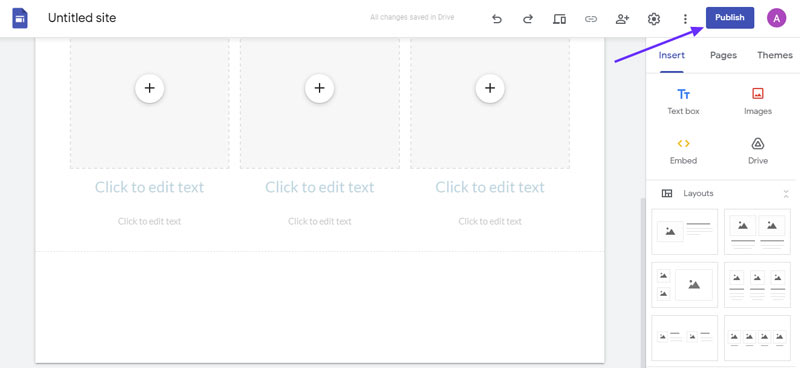
مشخص کردن صفحه اصلی سایت در عملیات ساخت سایت در گوگل
هنگامی که شما یک سری صفحات جدیدی را به سایت خود اضافه می نمایید، امکان دارد که نظم صفحه اصلی و صفحه اول سایت شما به هم خورده باشد و اصلا مشخص نباشد. برای مشخص نمودن صفحه اصلی و یا صفحه اول سایت خود در گوگل، در قسمت ویرایش سایت، به سراغ گزینه page بروید و آن صفحه ای را که به عنوان صفحه اول سایت شما می باشد را انتخاب و بر روی سه نقطه ای که می بینید کلیک نمایید و گزینه homepage make را بزنید تا صفحه اصلی یا صفحه اول سایت شما مشخص شود.
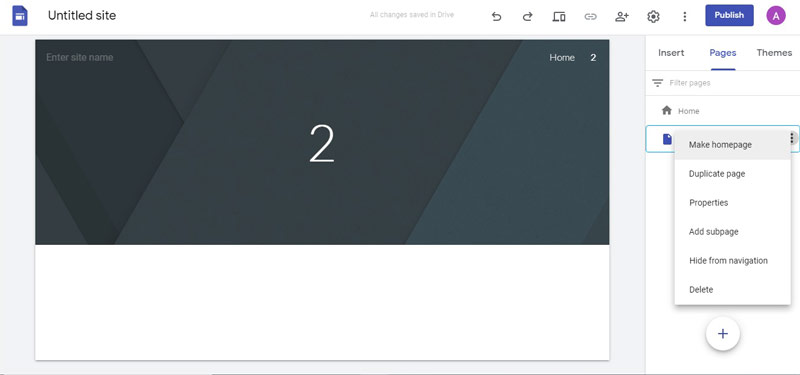
تغییر قالب و رنگ بندی سایت ساخته شده در گوگل
شما به راحتی با استفاده از زبانه theme و انتخاب یکی از گزینه های موجود در آن، قالب و رنگ سایت خود را عوض می کنید و رنگ و قالب مدنظرتان را برای سایت شما اعمال می شود. یک سری محدودیت هایی نیز برای ساخت سایت رایگان در گوگل وجود دارد. از جمله این محدودیت ها می توان به فونت فارسی در آن اشاره کرد. یعنی شما نمی توانید برای سایت خود، از فونت فارسی استفاده کنید.
همچنین گزینه های زیادی نیز برای تغییر تم سایت ندارید. معمولا با انتخاب قالب دلخواه خود، می توانید بر روی آن کلیک کنید و از رنگ بندی موجود در آن، رنگ مورد نظر برای سایت را انتخاب نمایید. با انجام این کار به صورت خودکار همه قسمت های سایت شما بر اساس رنگ مورد نظرتان تغییر می کند. جهت تغییر فونت هم زبانه font style را باز می کنید و نوع فونت را تعیین می کنید. البته به جز زبان فارسی، زیرا برای آن در سایت، محدودیت وجود دارد و قابل انتخاب نمی باشد.
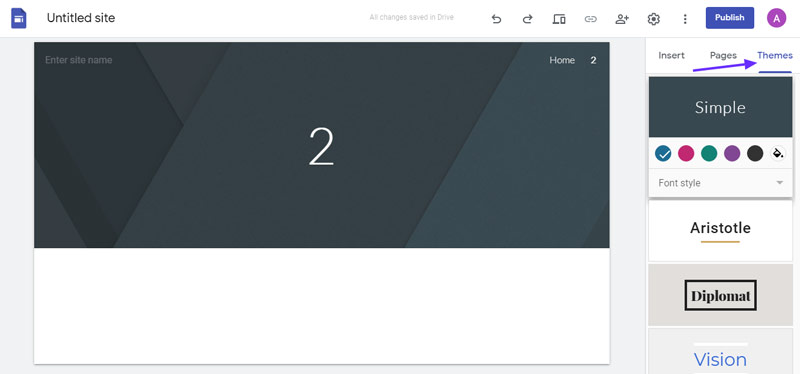
افزودن لوگو و فیوآیکون به سایت ساخته شده در گوگل
به لوگوی کوچکی که در قسمت بالای مرورگر در کنار نام سایت شما نمایش داده می شود، فیوآیکون می گویند. در فرایند ساخت سایت در گوگل، شما می توانید به قسمت ویرایش سایت خود بروید و بر روی سه نقطه در منوی بالا کلیک کنید و در منویی که باز می شود، گزینه add faveicon را انتخاب کرده تا فیوآیکون به سایت شما اضافه گردد.
مثلاً برای قرار دادن یک تصویر به عنوان فیوآیکون، در پنجره جدیدی که باز می شود، بر روی گزینه آپلود بزنید. فقط توجه داشته باشید که سایز تصویر متناسب با فیوآیکون، باید حتماً به صورت مربعی و کوچک باشد و پس از هر تغییری که می دهید، باید از دکمه publish برای اعمال آن تغییر استفاده نمایید. اکنون سایت خود را در مرورگر رفرش کنید تا بتوانید فیوآیکون را در آن ببینید.
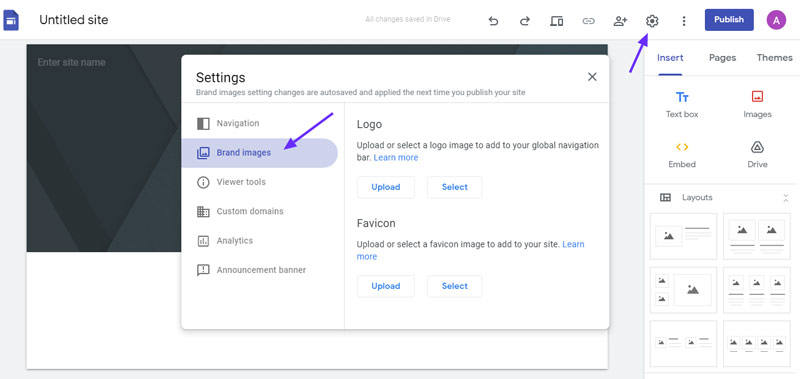
اتمام عملیات ساخت سایت در گوگل و حرف آخر
شما با استفاده از این آموزش جامع و کاربردی، توانستید به ساخت سایت در گوگل بپردازید و عملیات ساخت یک سایت رایگان را در گوگل به اتمام برسانید. اما باید بدانید که محدودیت های بسیاری در آن وجود دارد. ساخت سایت رایگان در گوگل بدون هیچ هزینه ای به راحتی انجام می شود. ولی اگر شما صاحب یک کسب و کار دیجیتال یا اینترنتی هستید و می خواهید یک سایت راه اندازی نمایید تا محصولات و خدمات خود را به صورت آنلاین به مشتری معرفی کنید و به فروش برسانید، توصیه می کنیم که حتماً یک سایت حرفه ای را در گوگل بسازید که هزینه بالایی هم ندارد، فقط باید کار خود را با خرید یک دامنه شروع کنید و یک هاست با قیمت مناسب نیز تهیه نمایید.
شما به راحتی و با هزینه بسیار اندک، یک هاست حرفه ای را می خرید و سایت خود را در گوگل، جهت رونق بخشیدن به کسب و کار اینترنتی و ارائه محصولات و خدمات خود، به صورت کاملا حرفه ای راه اندازی می کنید و از آن نهایت استفاده را برای جذب مشتری و فروش بیشتر می برید که اثربخشی آن فوق العاده می باشد.