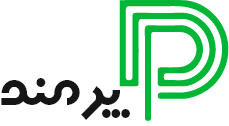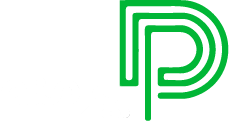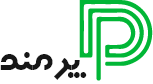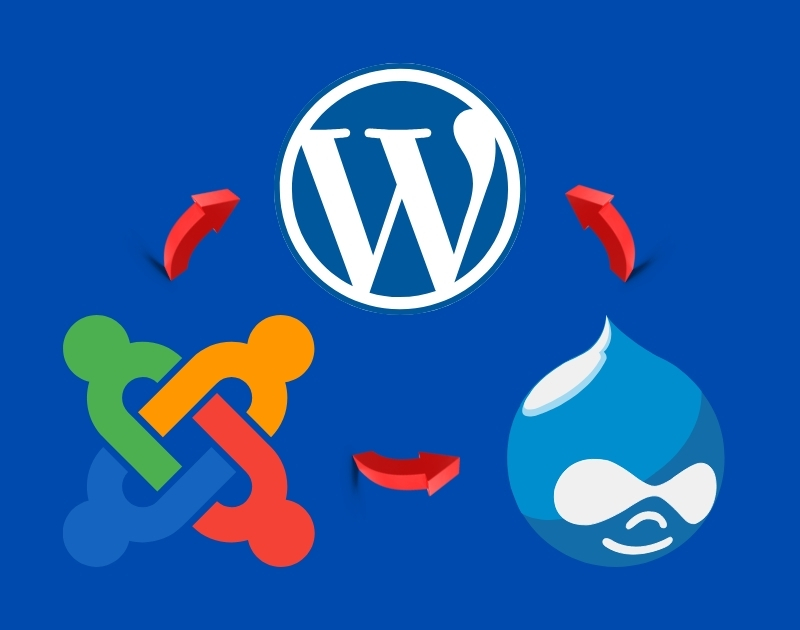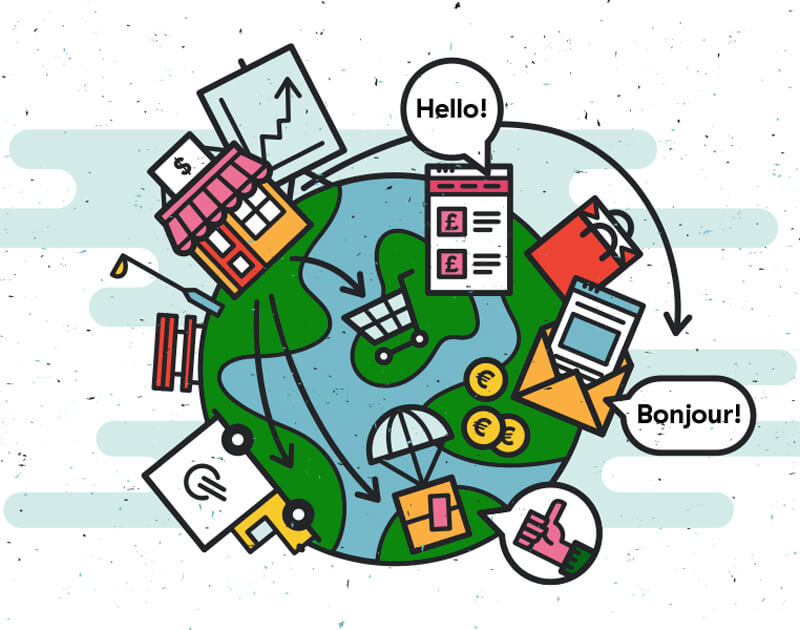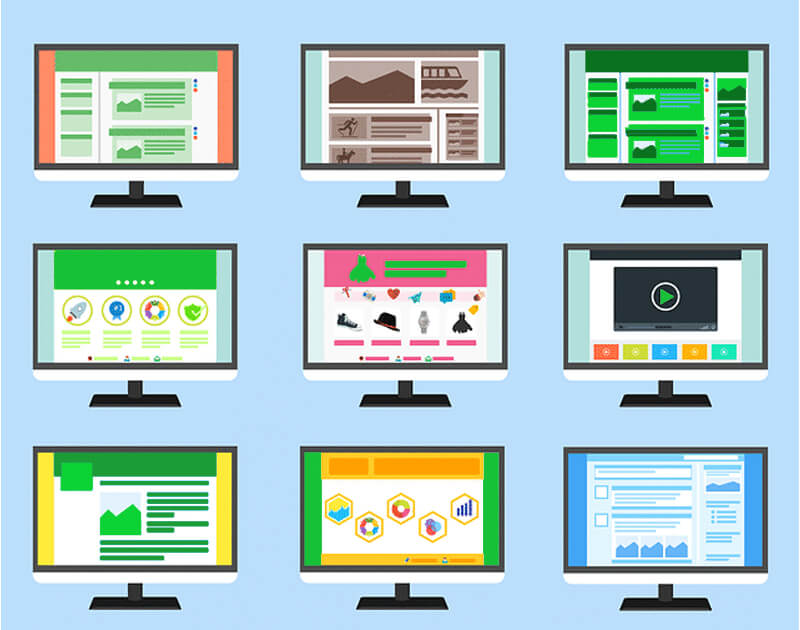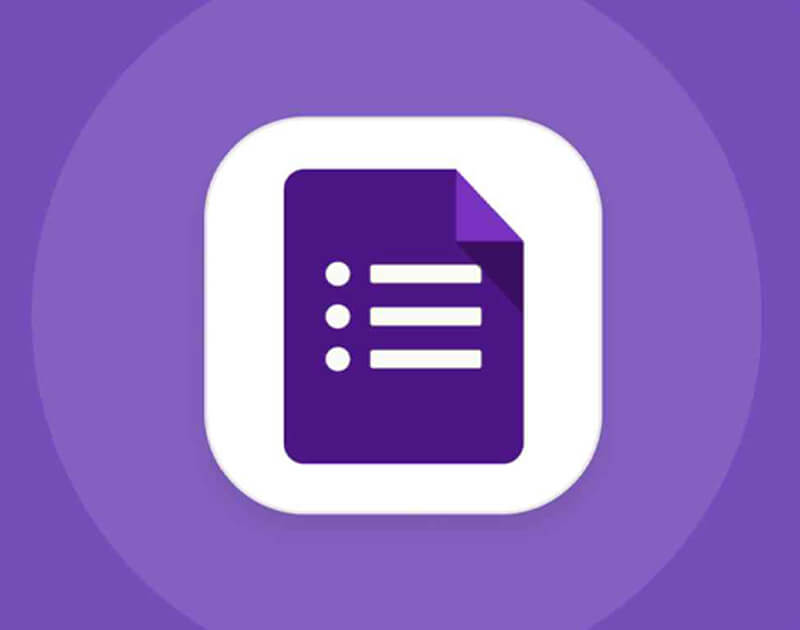
گوگل فرم چیست ؟
آموزش جامع گوگل فرم | گام به گام (تصویری)
گوگل فرم ابزاری کارآمد برای تولید فرم محسوب میشود، که کار کردن با آن نیز راحت است. اما افرادی که به تازگی آن را شناخته اند یا فقط از تعدادی ویژگیهای خاص آن استفاده میکنند، امکان دارد با تمام امکانات آن آشنا نباشند. این نوشته به عنوان راهنمایی برای گوگل فرم، همه دکمهها، ویژگیها، انواع سؤالات و تنظیمات آن را با شما آشنا میکند.
پیشنهاد میکنیم همین الان به قسمت فرمهای گوگل بروید و همزمان با مطالعه این راهنما، امکانات مختلف آن را آنالیز کنید. همچنین خوب است این مقاله را برای مراجعات بعدی در مرورگر خود بوکمارک کنید
گوگل فرم چیست ؟
یکی از صدها ابزاری است که شرکت گوگل برای ارئه خدمات در حوزه ی وب ارائه نموده است.
هدف اصلی گوگل فرم همانطور که نام آن مشخص است امکان ایجاد رایگان فرم های گوناگون و آنالیز آن ها می باشد.
ابزاری رایگان و بدون نیاز به دانش فنی ، از طریق ظاهر کاربری ساده، امکان طراحی انواع فرم را در اختیار کاربران قرار می دهد.
کاربرد Google Form
با استفاده از ابزار و امکاناتی که در گوگل فرم در اختیار ما قرار میگیرد، به راحتی می توانیم انواع پرسشنامه، نظرسنجی، فرم استخدام، آزمون، بانک اطلاعاتی و فرم ثبت نام را طراحی نماییم.
نکته اینجاست که ما از طریق گوگل فرم علاوه بر طراحی انواع فرم ها، امکان آنالیز و تحلیل دقیق اطلاعات کسب شده از طریق ورودی ها خواهیم داشت که ارزش این ابزار رایگان بیش از بیش افزایش میدهد.
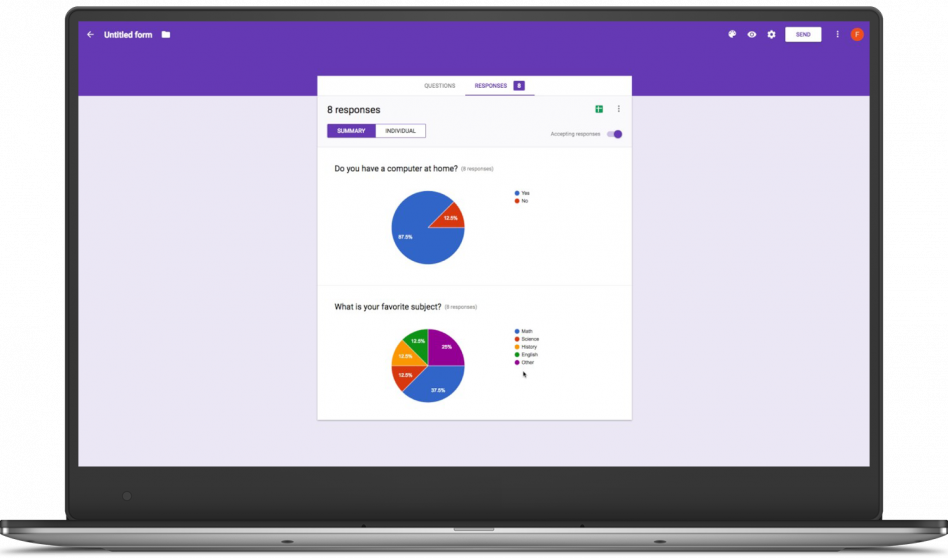
نحوه ساخت فرم در Google Form
برای شروع می توانیم از 2 روش استفاده کنیم :
- از فرم خام شروع کنیم، به عبارتی از 0 تا 100 کار با خود ما باشد.
- از نمونه های آماده ای که در اختیار ما قرار داده استفاده کنیم.
برای آشنایی بهتر و دقیق تر نحوه ی عملکرد و ساختار گوگل فرم از روش اول استفاده می کنیم و با فراگیری روش اول به راحتی می توانیم از روش دوم استفاده کنیم.
گام اول
ایجاد فرم خام و طراحی اولیه
برای این کار به روش اول ابتدا باید بر روی گزینه ی “Blank” که با نمای گرافیکی مثبت چهار رنگ نمایش داده شده است کلیک کنیم.
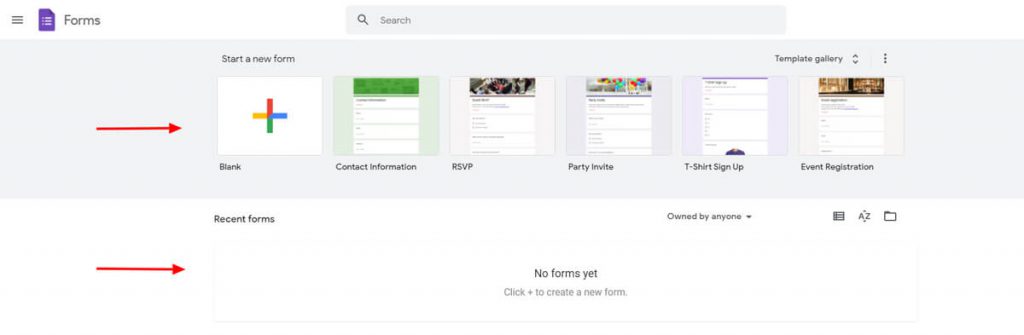
سپس با تصویر زیر روبرو خواهیم شد :
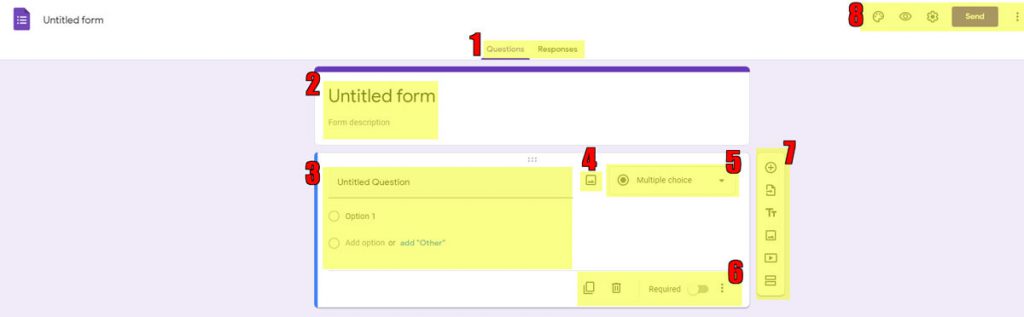
بریم برای توضیح یک به یک المان های موجود در صفحه :
هایلایت 1 (Question / Responses)
در قسمت بالایی صفحه 2 تب اصلی داریم که به مفهوم پرسش ها و پاسخ ها است.
در تب Question همانطور که مشخص است سوالات مطرح می شود و در تب Responses آمار و امکانات مورد نیاز برای دریافت خروجی از فرم ساخته شده، وجود دارد.
هایلایت 2 (Tittle & Description)
این قسمت از ما عنوان و توضیحات مختصری در مورد فرمی که در حال ساخت آن هستیم از ما می خواهد.
هایلایت 3 (طرح سوال)
در قسمت “Untitled Question” می بایست صورت سوال را وارد کنیم.
توجه داشته باشید که به جز قسمت Untitled Question قسمت های دیگر با تغییر نوع پاسخ تغییر خواهد که جلوتر به آن خواهیم پرداخت.
همچنین در پایین همین قسمت می توانیم پاسخ های احتمالی را با استفاده از “Option 1” و هر تعداد Option دیگر به پاسخ های احتمالی اضافه کنیم.
- گزینه ی “Add other” به علت کاربرد متداول به صورت ثابت قرار گرفته است که در صورت نیاز در دسترس باشد. (به معنای سایر گزینه ها در زبان فارسی می باشد)
هایلایت 4 (قرار دادن تصویر)
به راحتی و با کلیک بر روی آیکون، می توانیم عکس مورد نظر جهت درج در سوال مورد نظر انتخاب کنیم.
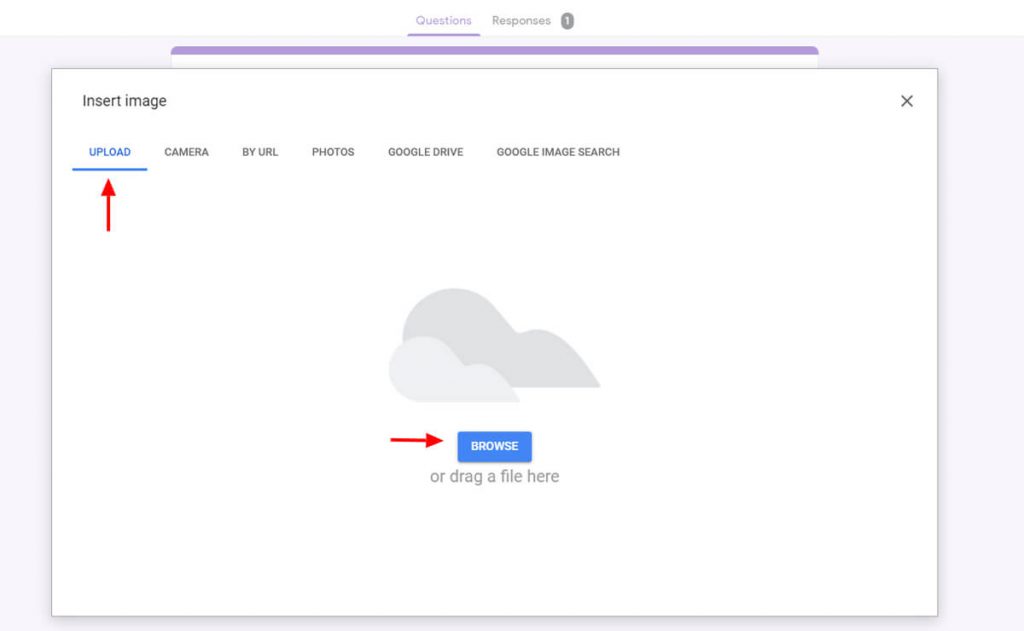
هایلایت 5 و 6 (نوع پاسخ و امکانات)
همانطور که همه می دانیم همیشه پاسخ ها به صورت گزینه ای نیست و انواع مختلفی از پاسخ دهی وجود دارد.
به این دلیل هالایت های 5 و 6 را باهم توضیح می دهیم که بسیار به یکدیگر مرتبط هستند.
اگر به هایلایت 6 دقت کنید خواهید که امکانات اساسی و کاربردی در اختیار ما قرار داده است.
- Duplicate
به ما اجازه می دهد یک کپی از سوالی که طرح کرده ایم ایجاد کنیم.
- Delete
مشخصه امکان پاک کردن سوال ایجاد شده را میدهد.
- Required
اگر این گزینه را فعال کنیم به این معناست که این سوال نمی تواند بدون پاسخ باشد و کاربر حتما به این سوال باید پاسخ دهد.
3 نقطه یا قسمت آپشنال
این قسمت به نوعی مکمل هایلایت 5 ام است و از این جای مقاله به بعد با واژه ی 3نقطه به آن اشاره می کنیم.
برای اینکه آموزش ما نظم بیشتری داشته باشد، ابتدا تمامی آپشن هایی که از طریق 3 نقطه در اختیار ما قرار داده می شود را توضیح می دهیم و سپس در ادامه ی مطلب به عنوان ویژگی های المان های هایلایت 5ام فقط از آن ها نام خواهیم برد.
Description
اگر آیتم توضیحات را فعال کنیم، امکان نوشتن توضیحات بیشتر در فیلدی جداگانه برای کاربر ایجاد می شود.
Response Validation
یکی از ویژگی های بسیار جالب و کاربردی در گوگل فرم امکان محدود سازی پاسخ ها است. با استفاده از این امکان می توانیم تعیین کنیم که پاسخ می بایست شامل چه ویژگی هایی باشد.
به عنوان مثال فاقد عدد باشد، اگر عدد استفاده میشود نمی تواند کمتر از 100 باشد، ساختار پاسخ فقط باید ایمیل باشد و … .
همچنین این امکان را داریم که خطای نشان داده شده به کاربر را هم نیز تنظیم کنیم.(Custom error text)
به عنوان مثال : ایمیل وارد شده صحیح نمی باشد!
Go to section based on answer
بسته به نوع پاسخ می تواند عکس العمل نشان دهد.
- Continue To next section : به قسمت بعدی برود.
- Got to section 1 (untitled form) : به قسمت یکی یا عنوان برگرد.
- Submit form : فرم را ثبت کند و تمام..
Shuffle option order
در هر بار نمایش سوال، پاسخ ها را جا به جا کند.
اکثراً برای انجام آزمون از این ویژگی استفاده می شود.
Limit to one response per column
این ویژگی برای جداول به کار گرفته می شود و امکان ثبت تنها یک پاسخ در هر ستون را به کاربر میدهد.
Shuffle row order
با استفاده از Shuffle row order می توانیم همچون Shuffle option order ترتیب ردیف ها را در هر بار نمایش به کاربران جابه جا کنیم.
include time
امکان ثبت پاسخ به صورت ساعت و دقیقه را به کاربر میدهد.
Include year
امکان ثبت پاسخ به صورت روز-ماه-سال را به کاربر میدهد.
Duration
به معنای مدت دوره یا همان مدت زمان است که فیلدی بر اساس ساعت-دقیقه- ثانیه برای ثبت کاربر ایجاد میکند.
گوگل سایت، طراحی سایت رایگان
آموزش طراحی سایت از 0 تا 100 در گوگل
معرفی انواع حالت های پرسش در گوگل فرم
حالا میریم سراغ هایلایت 5 ام و امکاناتش را با استفاده از 3نقطه بررسی میکنیم.
گوگل فکر همه چیز کرده است و انواع ساختارهای پاسخ دهی را در اختیار ما قرار داده است. کافی است بر روی لیست کشویی موجود کلیک کنیم.
Short answer
امکان ایجاد پاسخ کوتاه را به کاربر می دهد.
ویژگی ها اضافه :
- Description
- Response validation
Paragraph
پاراگراف یا پاسخ بلند این امکان را می دهد که مخاطب بتواند پاسخ کامل تری را ثبت کند.
ویژگی ها اضافه :
- Description
- Response validation
Multiple Choice
چند گزینه ای یا همان تستی مرسوم خودمان است. البته دارای محدودیت در تعداد پاسخ نخواهیم داشت.
ویژگی ها اضافه :
- Description
- Go to section based to answer
- Shuffle option order
Check Boxes
تفاوت این گزینه با چند گزینه ای در این است که کاربر می تواند از بین گزینه ها، بیش از 1 گزینه را انتخاب نماید.
ویژگی ها اضافه :
- Description
- Response validation
- Shuffle option order
Dropdown
لیست کشویی همانند ویژگی تستی یا همان Multiple Choice عمل می کند و تنها تفاوت آن ایجاد نمای بصری کشویی است.
ویژگی ها اضافه :
- Description
- Go to section based on answer
- Shuffle option order
File Upload
خب این گزینه نیاز به توضیحات کامل تری دارد. با استفاده از این گزینه امکان اپلود فایل را برای کاربران ایجاد می کنیم.
پس از انتخاب آن امکان تعیین تنظیمات خاصی به ما داده می شود.
- Allow only specific file types : این آیتم امکان اجازه و یا عدم اجازه کاربر به آپلود فرمت مشخصی از فایل را تعیین می کند.
- Maximum number of files : تعیین محدودیت جهت تعداد فایل آپلود
- Maximum file size : تعیین حداکثر میزان حجم فایل آپلود شده.
- This form can accept up to 1 GB of files : تعیین میزان فضای کل جهت آپلود تمامی فایل ها. که در حالت پایه بر روی 1 گیگابایت تنظیم شده است (جلو تر به نحوه افزایش میزان فضای آپلود خواهیم پرداخت)
ویژگی ها اضافه :
- Description
Liner scale
نمودار خطی امکان ایجاد یک دامنه بین 2 آیتم را به ما می دهد و کاربر می بایست یکی از گزینه های موجود را جهت پاسخ به سوال انتخاب نماید. راحتتر بگیم یک ردیف و چند ستون!
ویژگی ها اضافه :
- Description
Multiple Choice grid
امکان ایجاد جدول که در هر ردیف کاربر امکان پاسخ به یکی از المان های موجود در ستون ها را دارد.
ویژگی های اضافه :
- Description
- Limit to one response per column
- shuffle row order
Checkbox grid
دقیقاً همانند Multiple choice grid است تنها با این تفاوت که کاربر می تواند در هر ردیف بیش از 1 گزینه را انتخاب کند.
امکان ایجاد جدول که در هر ردیف کاربر امکان پاسخ به یکی از المان های موجود در ستون ها را دارد.
ویژگی های اضافه :
- Description
- Limit to one response per column
- shuffle row order
Date
امکان انتخاب تاریخ بر اساس روز-ماه-سال را به کاربر می دهد.(البته به میلادی!)
ویژگی های اضافه :
- Description
- Include time
- include year
Time
امکان انتخاب ساعت-دقیقه-صبح/عصر را به کاربر می دهد.
ویژگی های اضافی :
- Description
- Time
- Duration
هایلایت 7 (ابزار ها)
ابزار هایی که در هایلایت 7 مشاهده می کنید، بسیار مهم هستند. هایلایت 7 دارای 6 قسمت است که هر قسمت به ما امکانات و دسترسی مشخصی بر روی فرم میدهد.
- Add Question
همانطور که مشخص است می توانیم به فرم خود سوال اضافه کنیم.
به این نکته توجه داشته باشید هر فرم می تواند از چندین قسمت و در هر قسمت می توانیم یک سوال یا بیشتر قرار دهیم.
- Import question
امکان دریافت ورودی سوالات را به ما میدهد. ممکن است از قبل ویا فرم دیگری در اختیار داشته باشید که حاوی سوالاتی است که مجدداً می خواهید از آن ها استفاده کنید. با استفاده از این امکان به راحتی می توانید به دلخواه هر کدام از سوال های مد نظر خود را از فرم دیگر انتقال دهید.
- Add image
تفاوت این آیتم با هایلایت 4 ام در این است که به صورت کلی یک قسمت به صورت مجزا ایجاد خواهد شد و صرفاً یک عکس یا تعدادی بیشتر در آن قرار میگیرد و ارتباطی به سوالی خاصی ندارد.
- Add video
همانند Add Image می توانیم ویدئوی خود را در قسمتی مجزا بارگذاری نماییم.
- Add section
اضافه کردن قسمت، فرم ما می تواند شامل چندین قسمت مختلف باشد به عنوان مثال قسمت تحصیلات و قسمت سوابق کاری.
با استفاده از این ابزار به راحتی می توانیم فرم خود را دسته بندی و به چندین قسمت تقسیم کنیم.
هایلایت 8 (نوار بالا)
ابتدا از منوی بالای سمت راست صفحه شروع می کنیم، دقیقا جایی که دکمه ی SEND قرار دارد.
Customization Theme
همانطور که مشخص است امکان طراحی بصری فرم را به ما میدهد که شامل 4 بخش میشود :
- Header
از طریق بخش هدر می توانیم عکسی را به عنوان هدر در ابتدای فرم قرار دهیم.
2. Theme color
تعیین رنگ اصلی فرم
3. Background color
رنگ پس زمینه ی فرم
4. Font Style
تغییر فونت که در حال 4 فونت را بیشتر پشتیبانی نمی کند.
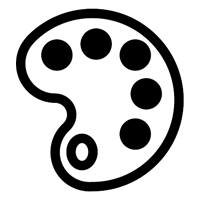
Preview
پیشنمایشی از فرم طراحی شده در اختیار ما قرار میدهد، در هر لحظه از طراحی می توانیم نمایه کلی فرم خود را مشاهده کنیم.
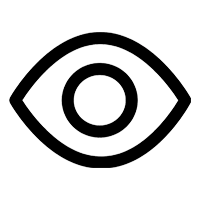
Setting
تنظیمات دارای 3 بخش کلی است :
• تنظیمات عمومی (General)
در این قسمت میتوانید ایمیل کاربران را جمع آوری کرده و بدین صورت توانایی جواب دادن به آنها را داشته باشید، بدین ترتیب برای جواب دادن به سوالات لازم است به حساب کاربری وارد شوید و هر کاربر فقط یک بار میتواند فرم را تکمیل کند. همچنین در این قسمت میتوان به کاربران توانایی تغییر و مشاهده جزییات پاسخهایشان را داد.
• ارائه (Presentation)
در این قسمت میتوانید آیتمهایی مانند یک نوار پیشرفت، لینک برای ارائه پاسخ بعدی یا تغییر دادن ترتیب سؤالات را قرار دهید.
• (Quizzes)
با بهره از این گزینه میتوانید فرم خود را به یک آزمون چندگزینهای تبدیل سازید و نمرات را به گونه لحظهای یا در آخر آزمون به پاسخدهنده نشان دهید. همچنین میتوانید اجازه دیدن سؤالات فراموش شده، پاسخهای درست و نمره بدست آورده را به کاربر بدهید.
بعد از ایجاد هر تغییر در قسمت تنظیمات فرم، گزینه Save را کلیک کنید تا تغییراتی را که بوجود آورده اید، ذخیره شوند.
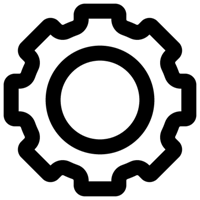
Send
پس از دکمه تنظیمات، یک دکمه بزرگ Send دیده میشود. هنگامی که طراحی فرم پایان یافت و آماده انتشار شد، میتوانید بر روی این دکمه کلیک کنید.
که از 3 طریق امکان ارسال یا اشتراک گذاری فرم ممکن است :
1. ایمیل کردن فرم
اگر گزینه ایمیل را برای ارسال فرم انتخاب کنید، میتوانید چند آدرس ایمیل را برای دعوت از افراد برای تکمیل کردن فرم وارد کنید. موضوع و متن پیام به طور خودکار ساخته میشوند ولی میتوانید این فیلدها را تغییر دهید. وقتی کار ویرایش تمام شد، میتوانید دکمه Send را بزنید.
در قسمت ایمیل همچنین یک لینک وجود دارد که با استفاده از آن میتوان همکارانی برای کار بر روی فرم افزود.
میتوانید این لینک را کپی کنید و با استفاده از شبکههای اجتماعی یا دعوت به وسیله ایمیل، از افراد جهت کار بر روی فرم دعوت کنید.
این یک ویژگی کارآمد برای اعضای یک تیم و همکاران به منظور کار مشترک بر روی فرم است.
همچنین یک چکباکس قرار دارد که با انتخاب آن امکان تغییر دسترسی یا افزودن اعضای جدید از ویرایشگران فرم گرفته میشود. اگر میخواهید این گزینهها را محدود کنید، باید از این گزینه استفاده کنید.
2. به دست آوردن لینک فرم
زمانی که فقط یک لینک به فرم میخواهید، میتوانید آیکون مربوطه را در گزینههای اشتراک انتخاب کنید. سپس بر روی Copy کلیک کنید تا لینک مورد نظر در کلیپ بورد کپی شود. اگر لینک کوتاهتر را مناسب می دانید، میتوانید کادر Shorten URL را انتخاب کنید تا پیش از زدن Copy یک لینک کوتاهتر برای شما ایجاد شود.
3. ایجاد یک لینک توکار یا Embed code
اگر میخواهید فرم را در یک وبلاگ یا وبسایت جای دهید، بهتر است از این گزینه استفاده کنید. بدین منظور کد HTML مربوطه برای قرار دادن در وبسایت را می بینید و میتوانید عرض و ارتفاع این فرم را انتخاب کنید. وقتی کار خود را در این بخش به سرانجام رساندید بر روی Copy کلیک کنید تا لینک توکار برای شما ساخته شود.
گزینههای بیشتر
در هر کدام از صفحههای اشتراک از طریق ایمیل، به دست آوردن لینک، یا دریافت لینک توکار، گزینههای بیشتری نیز قرار دارند.
میتوانید از گزینههای بیشتر برای جمع آوری آدرسهای ایمیل از فرم یا اشتراکگذاری فرم روی گوگل پلاس، فیسبوک یا توییتر بهره ببرید. اگر قصد انتشاره فرم خود را در این شبکههای اجتماعی دارید، همین که یکی از این دکمهها را بزنید کافی است ، وارد حساب خود بشوید و فرم را بلافاصله در پلتفرم مربوطه به اشتراک بگذارید.
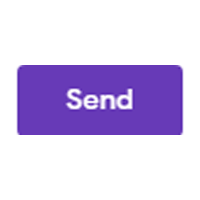
تنظیمات بیشتر (3نقطه)
- Undo: این گزینه آخرین تغییر بوجود آمده در فرم را بر میگرداند
- Make a Copy: یک نسخه کپی از فرم کنونی را بوجود می آورد
- Move to Trash: فرم کنونی را پاک میکند
- Get Pre-Filled Link: در یک برگه جدید، نمونههای سادهای از جواب ها به سؤالات فرم را تکمیل میکنید و فرم را می فرستید
- Print: فرم را چاپ میگیرد
- Add Collaborators: یک لینک به نمایش می گذارد تا برای کار مشترک روی فرم به همکاران خود بدهید. همچنین میتوانید ایمیل همکاران را رای همکاری روی فرم، بنویسید
- Script Editor: اسکریپت (بخش کد نویسی) فرم را در یک صفحه جداگانه باز میکند که بیشتر برای برنامه نویسان مناسب است
- Add-ons: فروشگاه افزونههای گوگل فرم را باز میکند
- Preferences: تنظیمات پیشفرض آدرسهای ایمیل و سؤالات آزمونها را میتوان در این قسمت معین کرد
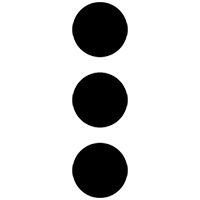
گام دوم
آنالیز و تحلیل فرم
برای بررسی پاسخ ها و آنالیز جواب های داده شده در تب Response امکانات و گزارشات گوناگونی در اختیار ما قرار گرفته است.
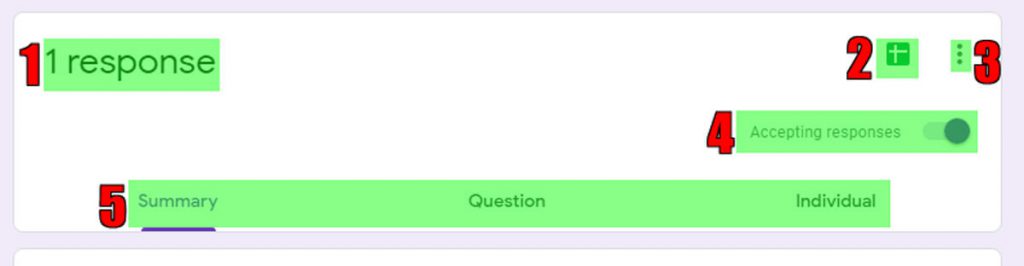
هایلایت 1 (Response)
در این قسمت تعداد افرادی که به فرم ما پاسخ داده اند را نمایش میدهد.
هایلایت 2 (Spreadsheet)
کلیه اطلاعات جمع آوری شده از فرم را به صورت اکسل خروجی میدهد.
هایلایت 3 (3نقطه – More)
در کنار آیکون صفحه گسترده گزینه More (منوی سهنقطه) را مشاهده می کنید که اگر بر روی آن کلیک کنید، گزینههایی جهت دریافت ایمیل در لحظه تحویل پاسخهای جدید، انتخاب یک مقصد صفحه گسترده، حذف لینک فرم، و دانلود، چاپ یا پاک کردن همه جوابها وجود دارند.
هایلایت 4 (Accepting Response)
در اصل به معنای پذیرفتن یا عدم پذیرش پاسخدهی به فرم است. در صورتی که فرم را ببندید، می توانید خطای یا پیغام مشخصی تعیین کنید تا هنگام مشاهده فرم کاربر را آگاه کند.
هایلایت 5 (Tabs)
تب های موجود که به تازگی تب Question به آن اضافه گردیده است، وظیفه ی ارائه گزارشات آماری را بر عهده دارند.
- خلاصه (Summary)
در این قسمت میتوانید خلاصه مناسبی از پاسخهایی که تا الان دریافت کردهاید را با کلیک بر روی Summary در صفحه پاسخها ببینید. باتوجه به نوع سؤالاتی که انتخاب کردهاید، این خلاصه میتواند دربرگیرنده جداول و نمودارهایی از پاسخها باشد. این نمودارها به اینکه در یک نگاه تصویری جامع از پاسخها داشته باشید کمک میکنند.
- پاسخهای انفرادی (Individual)
اگر متوجه شوید به جای خلاصهای از همه پاسخها، ببینید که هر یک از پاسخدهندهها چطور پاسخ داده است، میتوانید از این گزینه کمک بگیرید. در این قسمت میتوانید مشاهده کنید که هر فرم چطور کامل شده است و با دکمههای جهتی در قسمت بالا میتوانید میان پاسخها جابجا شوید. اگر بخواهید هر کدام از پاسخها را پاک کنید، دکمههایی در کنار کلیدهای جهتی در بالا برای این کار ساخته شدهاند.
- Question
امکان تحلیل و بررسی پاسخ ها بر اساس سوالات را به ما میدهد.